Welcome to another “What’s new in QuickBooks Online,” our ongoing series of new features and improvements. Intuit Developers should review this content to be more aware of the latest enhancements to QuickBooks Online.
As our world adjusts to remote work, online status overviews and at-a-glance metrics are playing an even bigger role than normal when it comes to making business decisions. That’s why this month’s list of updates is full of useful overview tools – making it easy for you to monitor the health of your business, the information of your employees, and much more.
Dashboard Cash Flow widget
In a nutshell: With the new Dashboard Cash Flow widget, you can get a clear picture of your finances at a glance to help you make smarter decisions about how you spend your money. Located on the main dashboard, this widget provides a real-time view of your current cash balance, along with a historical comparison of money in and out across all your connected bank accounts.
How it works: To enable this feature on your Dashboard, navigate to Settings > QuickBooks® Labs > Cash Flow Dashboard Widget and turn it ON (you’ll also find a helpful demo video there). Once you refresh the page, the widget will appear as a card on your Dashboard, along with all the other modules.
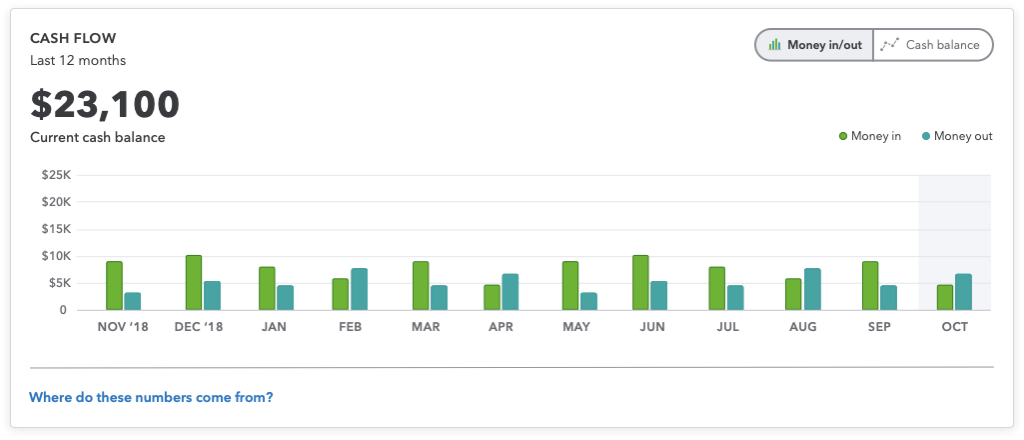
New online Bill Pay experience
In a nutshell: When it’s time to pay your bills, you can now do so directly from QuickBooks to stay better organized. With our new embedded bill pay experience (powered by Melio), you can schedule and pay bills online for free via a bank transfer or with a debit card, or you can defer the payment with your credit card and earn rewards (for a 2.9% fee). You can then choose whether the vendor will receive a digital deposit of funds (in 1–3 business days) or a physical check in the mail sent on your behalf (in 5–7 days).
For more information, check out the article and video here.
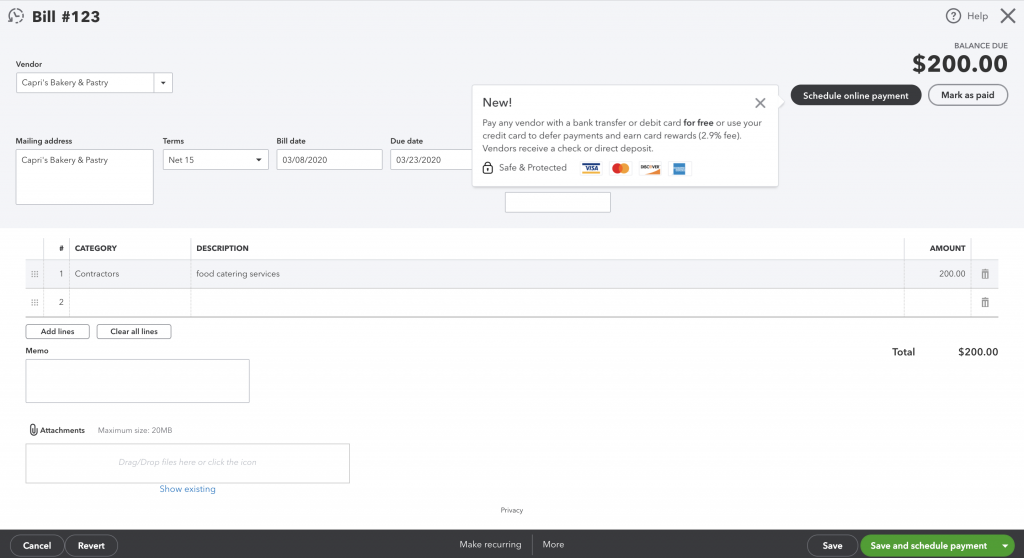
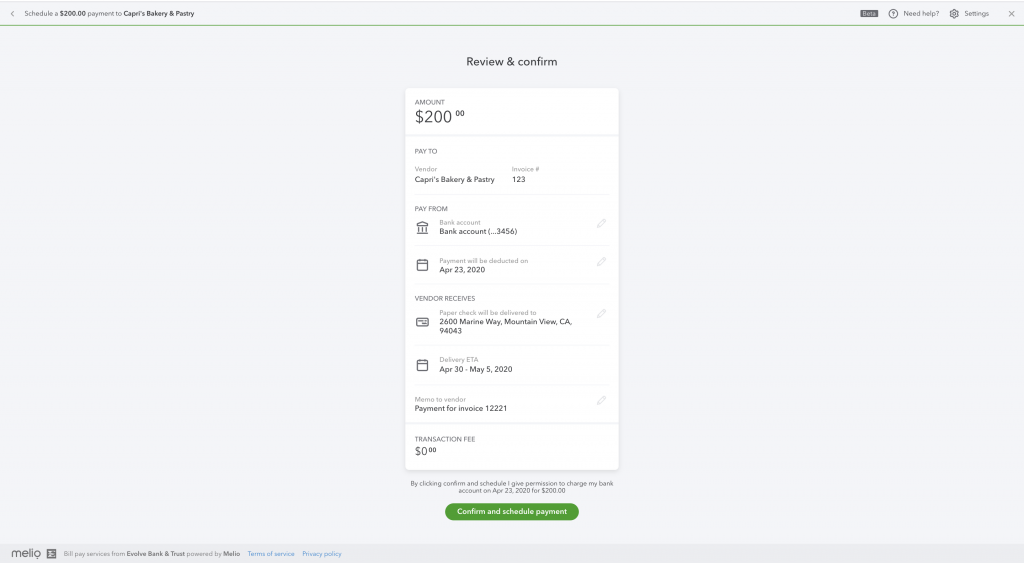
How it works: You can use Bill Pay to pay from your expenses page or by choosing any bill on your Pay Bills list. The first time you use the new Bill Pay feature, follow the steps to enter some preliminary information.
When you’re ready to schedule a payment or pay a bill, you can choose the payment method, select a deduction date, add an optional message, and even send a notification email to the vendor.
After your payment has been sent, you can easily review the details and status with the View Payment button in the top right.
More custom fields (QuickBooks Online Advanced)
In a nutshell: We’ve heard that many Advanced users are enjoying the efficiency and flexibility of custom fields (Settings > Lists > Custom fields), so we’re giving you even more. QuickBooks Online Advanced now supports 48 custom fields (up from 36) – giving you up to 12 fields each for Customer, Vendor, Sales forms, and PO & other expenses. Keep on customizing!
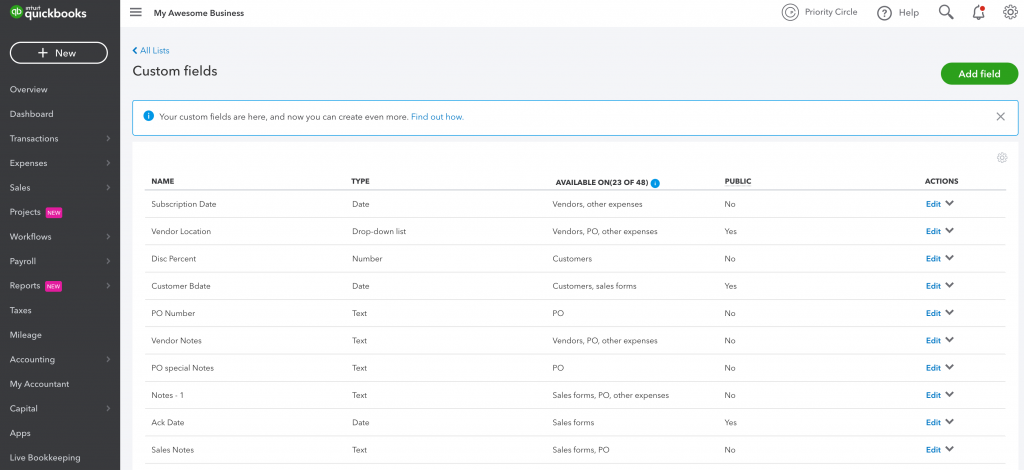
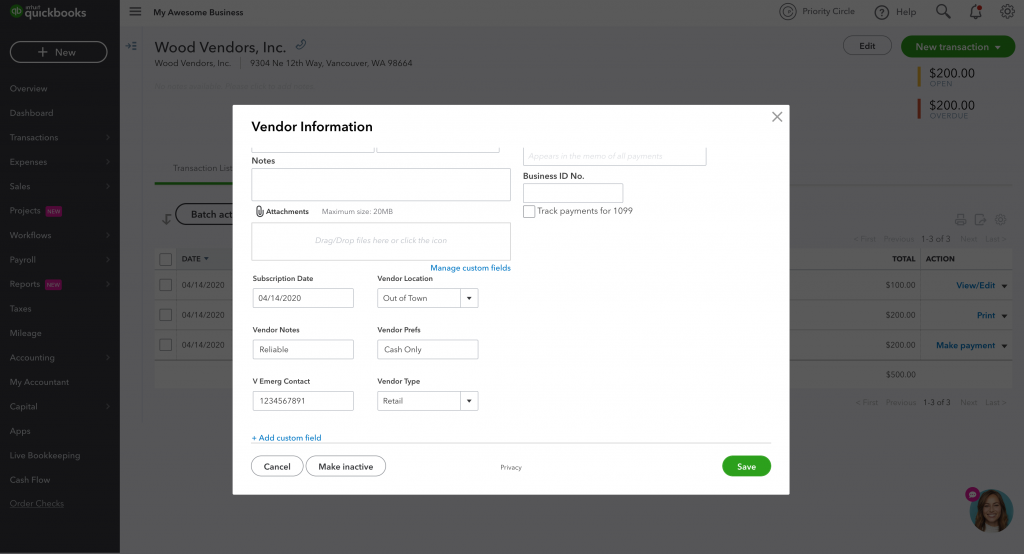
Custom chart builder enhancements (QuickBooks Online Advanced)
In a nutshell: The custom chart builder in the Business Performance Dashboard (Overview > Business performance) just got better. You can now set the comparison while creating a custom chart, letting you compare key data against the same period in the last year.
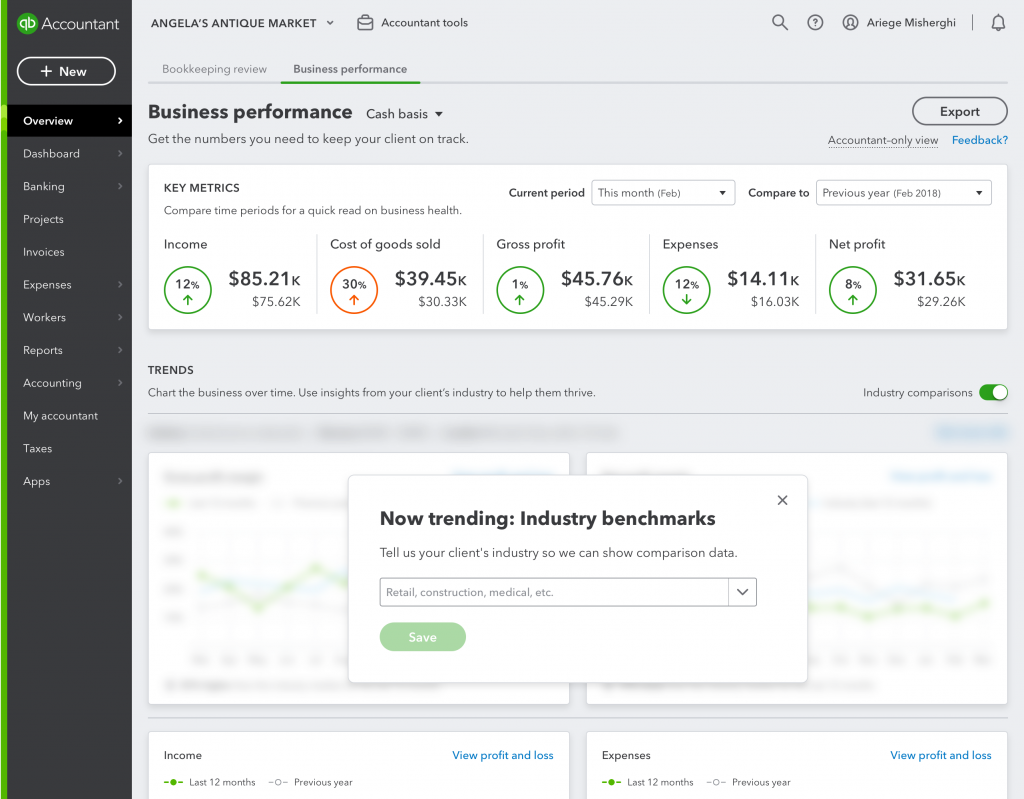
Sales receipts in batch transactions (QuickBooks Online Advanced)
In a nutshell: When you’re working with a batch transaction (New > Batch transactions), you can now create and edit your sales receipts. Just select it from the type dropdown and enter the receipt information.
Workforce bulk invite (QuickBooks Online Payroll)
In a nutshell: For many payroll experts, Workforce is an invaluable tool when it comes to online records of pay stubs and W2s. Previously, QuickBooks Payroll’s Workforce integration only allowed employers to send invites to employees individually – which could be a cumbersome process for large employers sending multiple invites.
Now, QuickBooks Payroll allows employers to invite multiple employees by email in one batch. To send a new bulk invite, just click the “Invite to Workforce” button on the Employee page and follow the instructions.
Once the bulk invite has been sent, you’ll also be able to view all the individual invitations on a dashboard. This makes it simple for you to view the status of each user invite (Sent/Accepted), and to resend the invite, if necessary.
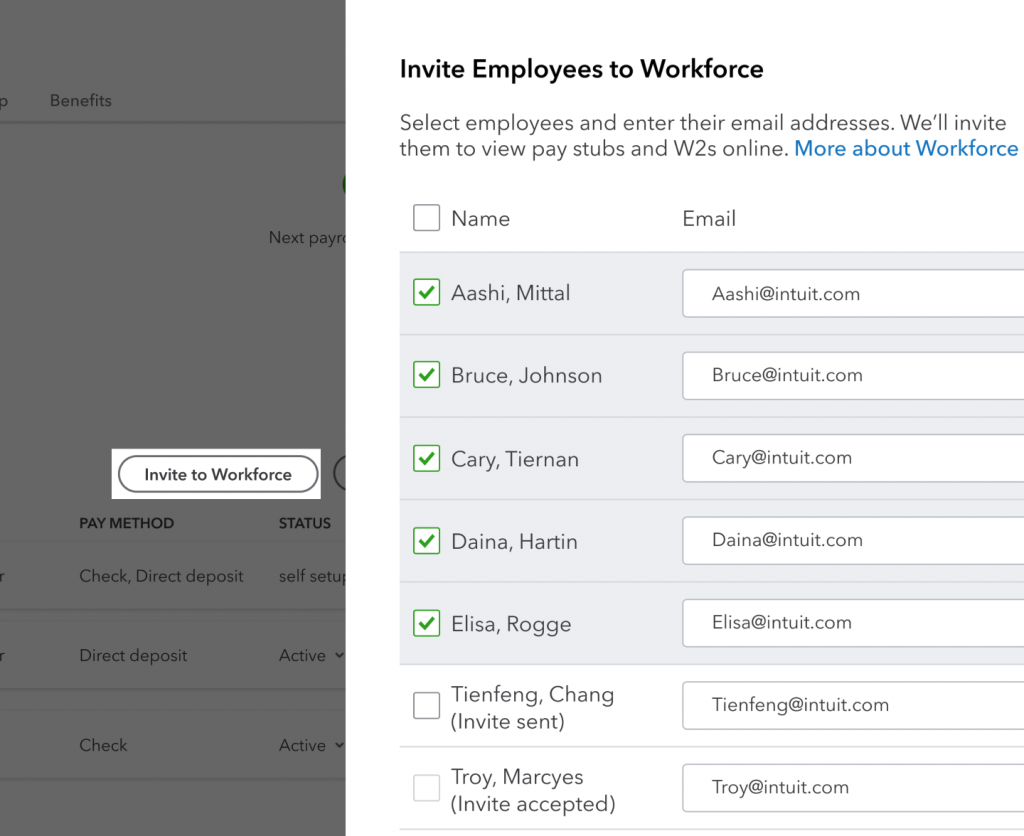
Default hours (QuickBooks Online Payroll)
In a nutshell: If you have hourly employees who consistently work a certain number of hours in a week, you shouldn’t need to re-enter their hours from scratch each time you run your payroll. And, now, you don’t have to. QuickBooks Online Payroll now lets you set a default number of hours and days per week for each employee. You can access this pane by selecting a worker from the Employee tab, and then editing how much that person is paid. That information then auto-populates into your business payroll data.
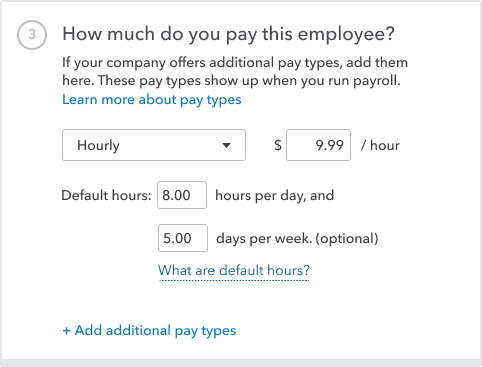
In progress: Reconciliation statement auto-import
In a nutshell: Accounting pros know that chasing down bank statements from clients is often a real hassle. You either have to wait for the client to send you documentation, or you have to ask them for sensitive login info to get it yourself. But, soon, that process will be a whole lot simpler.
Our new reconciliation feature automatically delivers you the important statement information you need to get your books done. During reconciliation, QuickBooks Online will auto-import client statements from supported banks and log them in your history for future reference.
Right now, statement auto-import supports more than 1,500 banks (representing about 20% of total user statements). We’re working quickly to add additional support, and we’ll keep you informed about our progress in future update articles.

Leave a Reply