This is another article in an ongoing series about new features and improvements in QuickBooks Online.
The holiday season is upon us and the days are shorter, making it seem like everyone has a little less time to get things done. Some new features and improvements in QuickBooks® Online might be just what you need to make your work more efficient.
Simplify credit card payments with a new workflow
In a nutshell: We’ve added a new workflow that simplifies recording paying down a credit card in QuickBooks Online Accountant and QuickBooks Online. The straightforward steps help reduce user error and don’t require touching the Chart of Accounts.
How it works: You’ll find this new workflow by hitting the “+New” button and selecting “Pay down a credit card” under “Other” or from the expense list under “New transaction” and selecting “Pay down a credit card.”
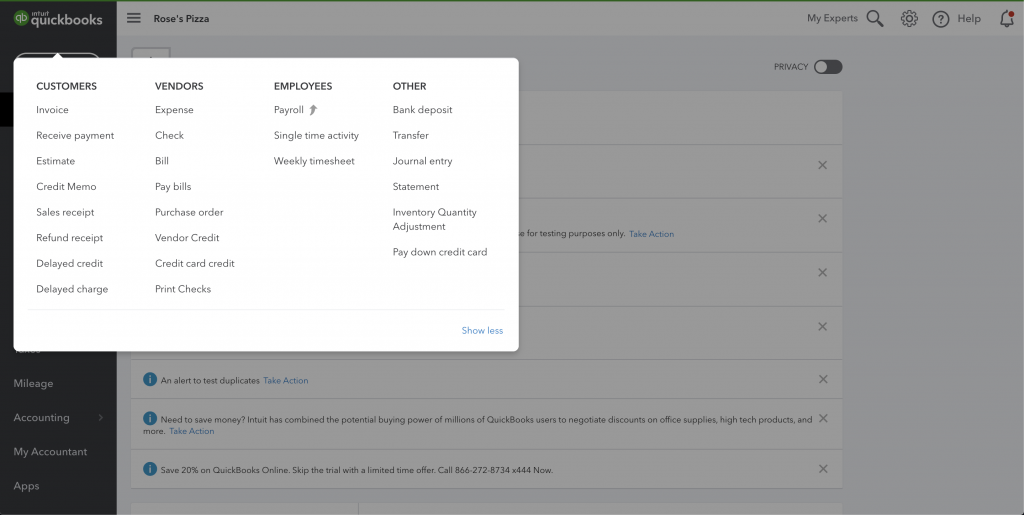
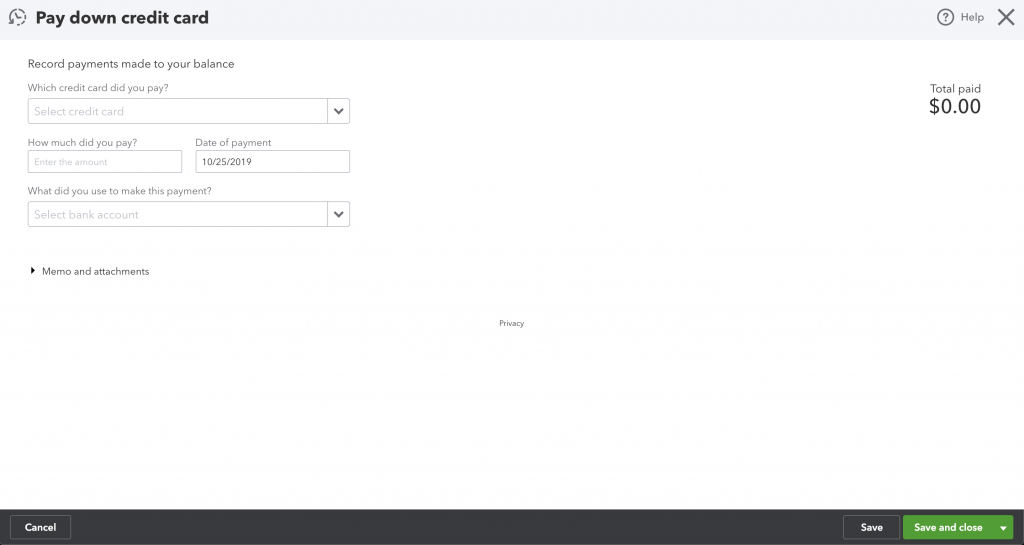
Get organized and stay compliant with sales tax filing
In a nutshell: For companies which are currently using our Manual Sales Tax experience, we’re refreshing the Taxes tab in QuickBooks Online to make it easier to find the most important information when collecting and filing sales tax. We’ve also created a list of verified tax agencies to be matched with your existing tax rates.
How it works: We ask you to match your current tax rates with tax agencies on our verified list. It’s never been easier to organize related reports and simplify sales tax compliance.
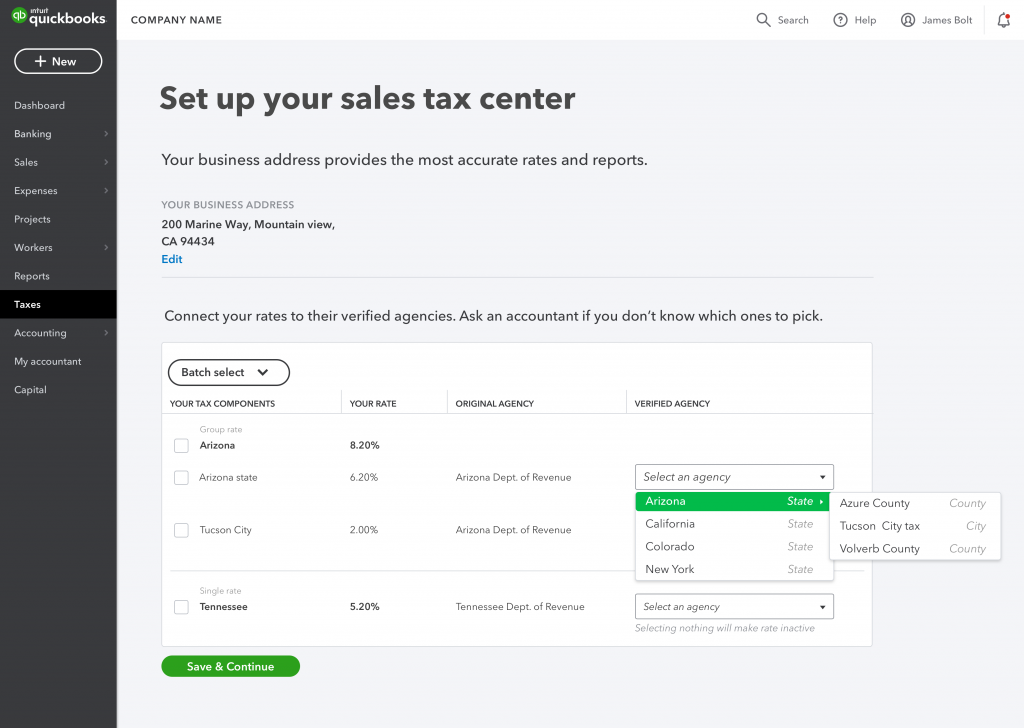
Save time with the profit and loss report enhancement
In a nutshell: We added a column to profit and loss reports in QuickBooks Online Accountant, so now you only have to run one report to compare current financials to previous year-to-date.
How it works: To create the profit and loss report you need, just select the new Previous year-to-date comparison period.
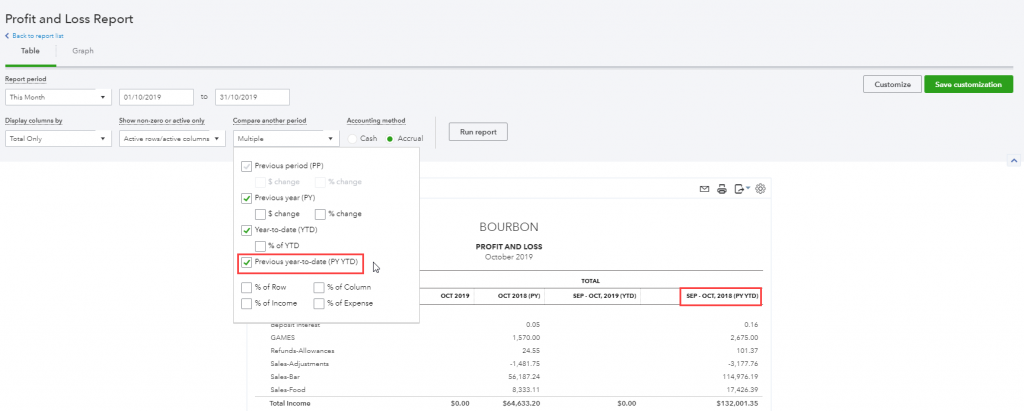
Establish and manage your Chase Bank account
In a nutshell: You can now establish and manage your Chase bank Account connection with QuickBooks Online. Intuit® has worked with Chase to ensure that accountants, bookkeepers, and others are now allowed to establish the connection to Chase through QuickBooks using their own username and password. Primary account holders have the ability to enable read capabilities for delegate users like their accountant or bookkeeper.
How it works: Make sure you are an authorized user on the Chase profile. If not, then work with the primary Chase account holder to add you as an Authorized User.
Next, the primary Chase account holder will need to sign onto Chase.com and follow these simple steps to grant you permission as an Authorized User:
- Click on Account Management
- Click on Access and Security Manager
- Select Edit/Assign access for the Authorized User
- Under Profile-level rights, check the Third Party App Access box
- Select Turn On to establish access for the Authorized User
Once your access has been established, you should be able to establish a direct connection to your Chase bank account through QuickBooks Online.
Check out this article to learn more.
Identify opportunities with the Revenue Streams Dashboard report
In a nutshell: In QuickBooks Online Advanced, quickly visualize revenue trends to see where you are bringing in the most, allowing you to identify patterns and opportunities.
How it works: With a number of customization options including accrual versus cash, defined fiscal year, date range, and other key variables, you can create the dashboard that focuses on the revenue streams you care about most.
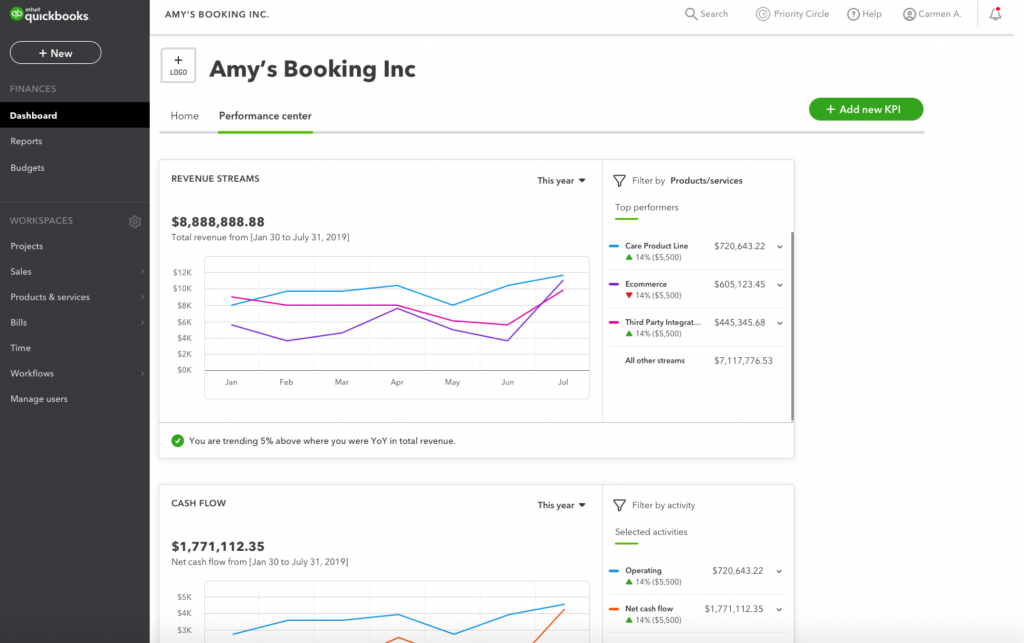
Take control of your cash with batch expenses
In a nutshell: Following the release of batch invoicing and batch checks earlier this year, you now have the opportunity in QuickBooks Online Advanced to batch expenses. This sub-workflow to accounts payable allows you to better manage and control your cash flow, and offers faster processing of checks, expenses, and bills.
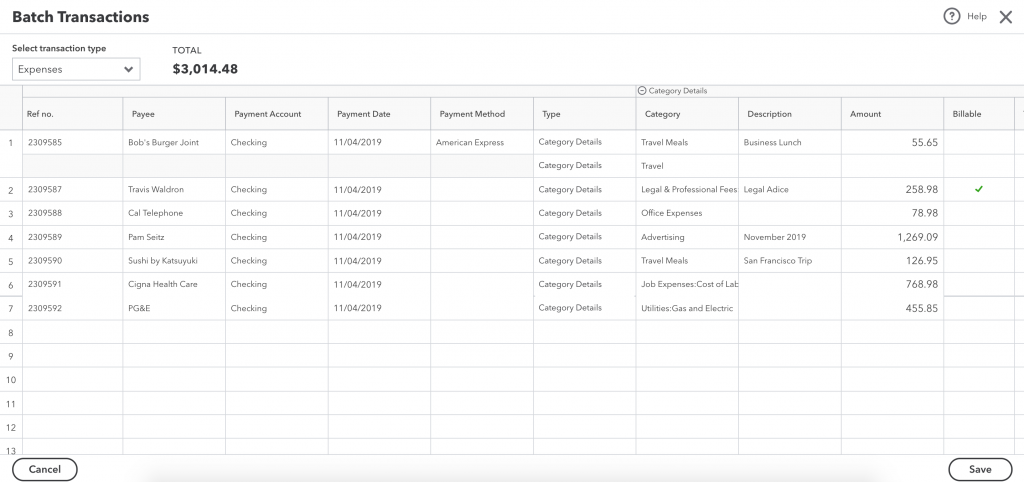
Create custom roles for efficient control and security
In a nutshell: Custom roles is the newest evolution of custom user permissions in QuickBooks Online Advanced. Now, instead of going into each user and setting task limitations, you can assign multiple people to a custom role.
How it works: Create a set of user permissions to fit certain roles within your company. When new employees start, you can quickly assign them the permissions of the custom role instead of going into each individual’s account and selecting all the appropriate tasks, saving you time and ensuring security.
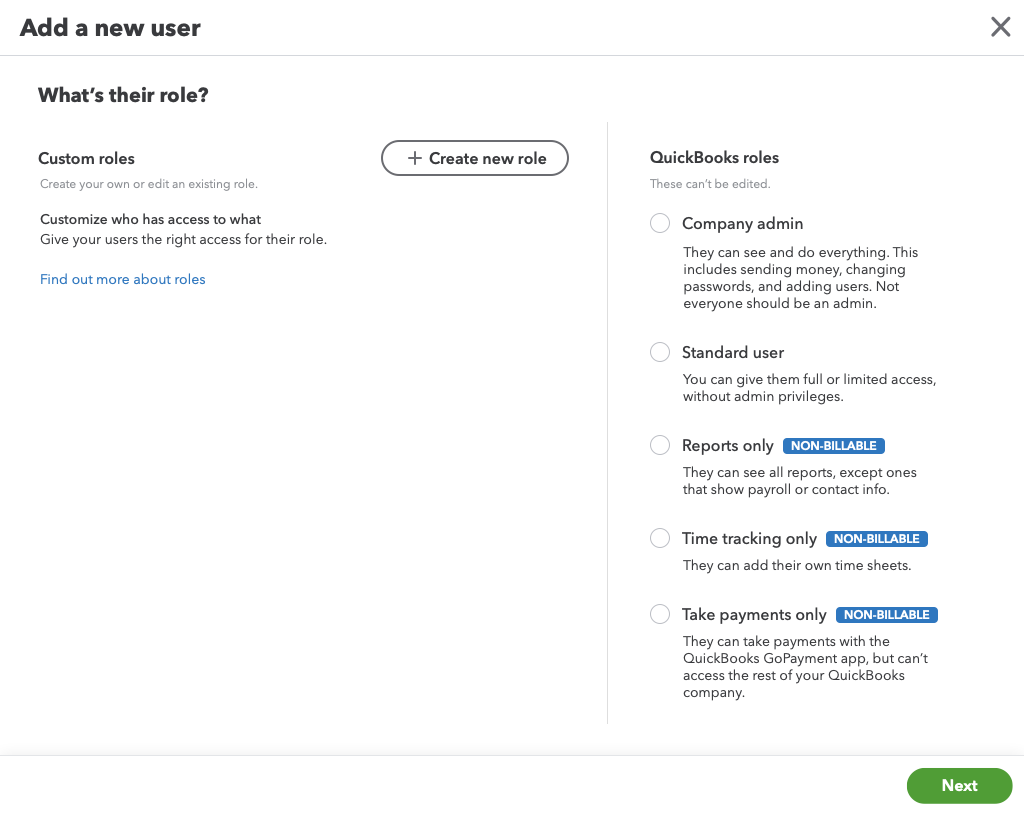
Increase productivity with automated workflows
In a nutshell: Focus your attention on more important tasks by automating specific workflows in QuickBooks Online Advanced. Automation frees up time for tasks that matter while also reducing errors that can be made with manual processes, especially as the business grows.
How it works: Advanced’s Workflows turn your time-consuming manual processes into automated processes. You can create workflows for things like sending an email to customers when an invoice is overdue, or set reminders to make bank deposits, send invoices, and more.
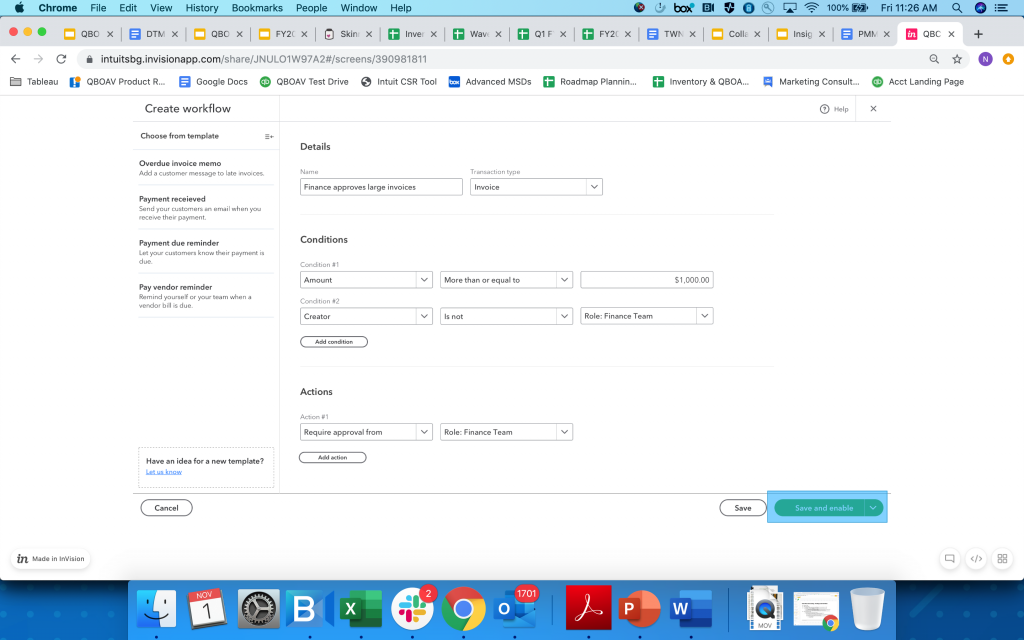

Leave a Reply